
2024.11.20
-7.png)
こんにちは、コースターの達人です!
コースターの達人では好きな画像・イラストを配置するだけで
無料で簡単に入稿用データが作成できるツール、
【デザインシミュレーター】をご用意しております!
今回はデザインシュミレーターの対象商品や利用時の流れについてご紹介いたします。
気になる方はぜひチェックしてみてください♪
目次
紙系商品5種に対応した、PC/スマホで簡単にデータ作成ができる機能・ツールです。
通常はテンプレートを使用したillustrator/Photoshop形式のデータ入稿が必要ですが、
デザインシミュレーターを使用すれば、上記の形式でデータが作れなくても、
好きな画像(jpg/png形式)を配置するだけで手軽に入稿用データの作成ができます。
文字やスタンプを追加配置できる機能もありますよ♪
投稿日時点での「デザインシミュレーター」対象商品は以下の5種類!
———————–
■紙コースター(片面印刷/両面印刷)
■スリップレス紙コースター(片面印刷)
■1㎜コースター(片面印刷//両面印刷)
■ホログラム紙コースター(片面印刷)
■バナナコースター(片面印刷)
———————–
※商品一覧にて「入稿シミュレーター対応」のマークが付いている商品が対象です!
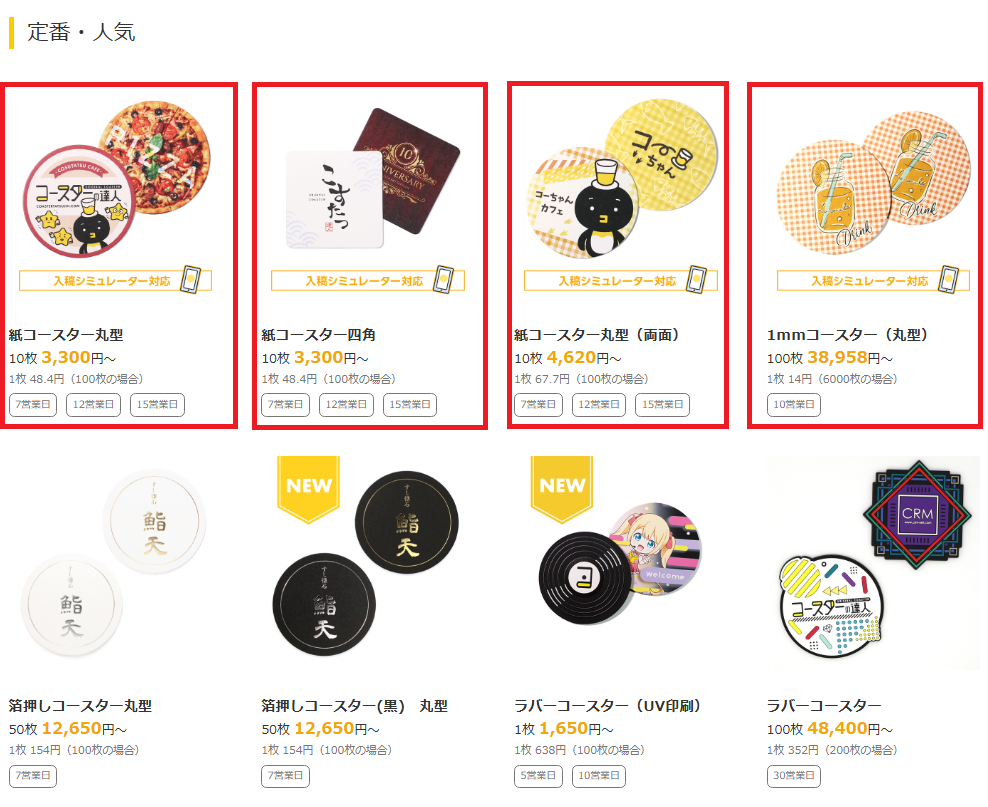
———————–
▼商品一覧はこちら
https://coastertatsujin.com/list_products.html
———————–
デザインシミュレーターを使った注文の流れをご紹介します!
———————–
①入稿シュミレーター対象商品をカートに入れる
・対象商品の商品ページの価格表部分で数量を選択すると、
オプション選択画面に移動します。
・オプション選択後「カートに入れる」ボタンを押すと、
デザインシミュレーターの案内が出てきます。
こちらで「シミュレーターを利用する」をクリック!
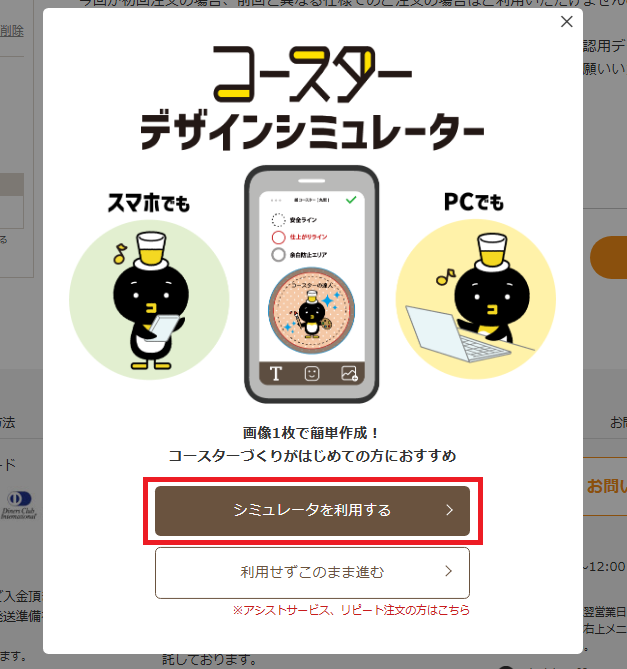
———————–
②シミュレーターでデータを作成
・データが完成したら「注文・入稿へ」をクリック!
・入稿データの最終確認・利用規約に目を通していただき、
「デザイン確定」を押すとショッピングカート/注文手続きの画面に切り替わります。
———————–
③配送先やお支払方法等を選択して注文完了◎
———————–
④弊社でのデータチェック後、出荷予定日のご連絡
———————–
今回は画像やイラストデータがあれば無料で簡単にデータが作成できる
デザインシミュレーターについて簡単にご紹介いたしました。
対象商品のご注文を検討されている方は、
ぜひデザインシミュレーターを使用してみてくださいね♪
デザインシミュレーターの機能の詳細につきましては次回ブログで解説します!
———————–
▼コースターデザインシミュレーターについて
https://coastertatsujin.com/guide_datasystem.html
———————–