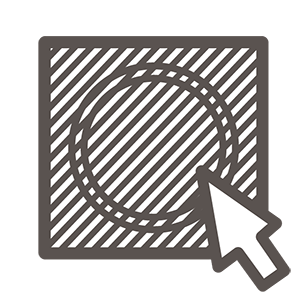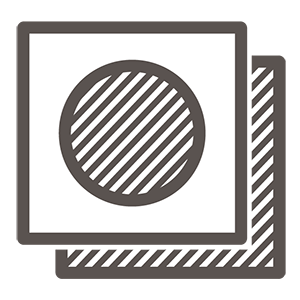データ制作ガイド(コルクコースター)
対象商品
こちらのガイドは以下の商品が対象です。
- ・コルクコースター(丸型/四角)
コルクコースターのデータ制作手順
入稿用テンプレートについて
こちらのガイドを確認の上、必ずコースターの達人専用の入稿テンプレート(Illustrator形式)を使用してデータを作成ください。
レイヤーの配置イメージ
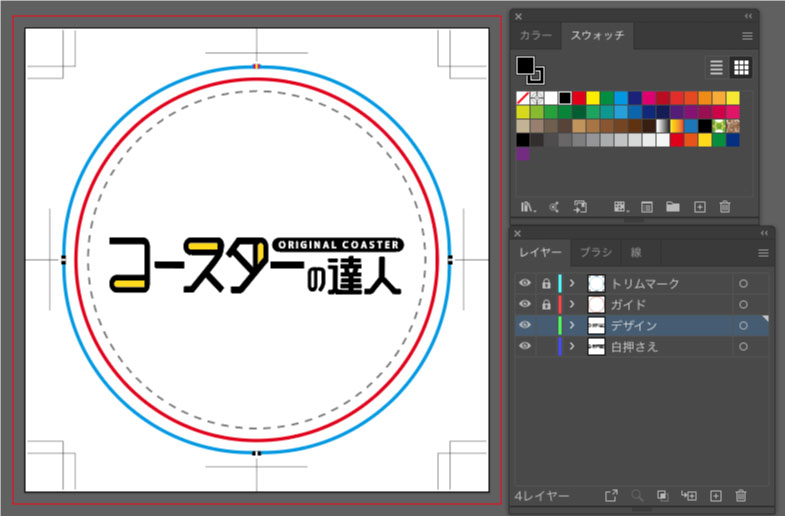
クリッピングマスクの作成方法

- ※Photoshop入稿非対応の商品です。
コルクコースターでは、デザインを配置したあとに「クリッピングマスク」という処理が必要です。
※デザインが印刷可能ライン(水色の線)からはみ出ない場合、処理は不要です。
-

テンプレート内の「デザインレイヤー」にデザインを配置します。
-
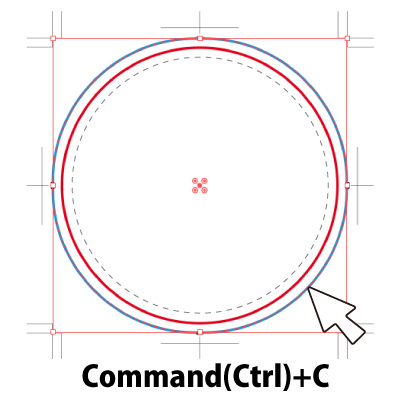
ガイドレイヤー内の水色の線をコピーします。
(mac:Command+C Windows:Ctrl+C でコピーできます) -

コピーした水色の線をデザインレイヤーの最前面にペーストします。
(mac:Command+F Windows:Ctrl+F で前面にペーストできます) -
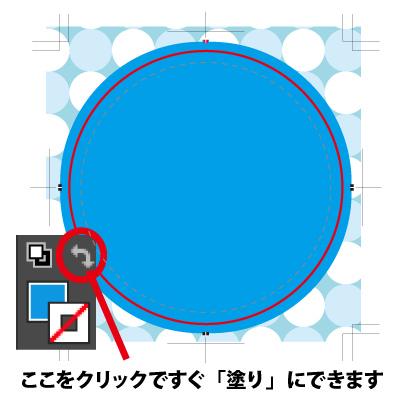
線→塗りにするとわかりやすくなります。水色で塗られた範囲にデザインを切り取れます。
-

作成した範囲とデザインを同時に選択します。
(mac:Command+A Windows:Ctrl+A で同時選択できます)
この際、デザインレイヤー以外には鍵がかかっている状態にしてください。 -

[ オブジェクト ] メニューから [ クリッピングマスク ] - [ 作成 ] を選択。または、マウスを右クリックして [ クリッピングマスクを作成 ] を選択でクリッピングマスクをかけることができます。
(mac:Command+7 Windows:Ctrl+7 でもマスクをかけられます。) -

マスクが適用され、デザインを切り取ることができます。白押さえの切り取りも同様の操作で行います。
コルクコースターデータ制作時の注意点
- ■テンプレート内側の赤いラインがコースターの仕上がりサイズです。
(丸型:直径90mm、四角:90×90mm) - ■水色のラインまで塗り足しを付けてください。
» 塗り足しとは?どうして必要なの? - ■デザインのまま綺麗に発色させたい場合は、「白押さえ」を作成することを推奨しております。
- ■濃度が低く薄い色や淡い色・細い線・グラデーション等は、コルク素材の色が濃いため、 正確に表現されない可能性があります。
- ■コントラストが強い配色や、濃い単色などのデザインを推奨いたします。
- ■コースターをカットする工程の都合上、中心から0.5~2mm程度のズレが生じる場合がございます。
外側に枠を設けるようなデザインや、同心状のデザインは特に注意が必要です。
白押さえについて
白押さえとは?
コルクの地色が透けてしまうことを防止するため、デザインによっては白押さえの作成を推奨しております。
透明な素材や色の濃い素材に印刷する時に、一度白いインクを塗ってから再度その上から印刷することで綺麗に色を発色させる方法です。
コルクの風合いをそのまま出したい場合は「白押さえ」無し、色をデータに近い状態で綺麗に発色させたい場合は「白押さえ」の作成がオススメです!
-

画像右のイラストは白押さえがないため、コルクの色味に負けてしまい、デザインによっては若干見えにくくなってしまいます。白押さえを作成すると、デザインの色合いに関係なく、しっかりと発色させることができます。
-

白押さえ無し、有りでの仕上がりの比較、細い線の仕上がりはこちらをご確認ください。
白押さえ作成時の注意点
- ■白押さえは白押さえレイヤーに配置してください。
- ■印刷自体は白インクですが、データは必ず黒(スミ)100%で作成してください。
- ■白押さえはグラデーションのような温度差は表現できません。
- ■絵柄と白押さえの形状・サイズが全く同じ場合、白押さえがわずかにはみ出す場合があるため、白押さえを0.1mm小さくすることをお勧めします。
| 日 | 月 | 火 | 水 | 木 | 金 | 土 |
|---|---|---|---|---|---|---|
| 1 | 2 | 3 | 4 | |||
| 5 | 6 | 7 | 8 | 9 | 10 | 11 |
| 12 | 13 | 14 | 15 | 16 | 17 | 18 |
| 19 | 20 | 21 | 22 | 23 | 24 | 25 |
| 26 | 27 | 28 | 29 | 30 | 31 |
| 日 | 月 | 火 | 水 | 木 | 金 | 土 |
|---|---|---|---|---|---|---|
| 1 | ||||||
| 2 | 3 | 4 | 5 | 6 | 7 | 8 |
| 9 | 10 | 11 | 12 | 13 | 14 | 15 |
| 16 | 17 | 18 | 19 | 20 | 21 | 22 |
| 23 | 24 | 25 | 26 | 27 | 28 | 29 |
| 30 |