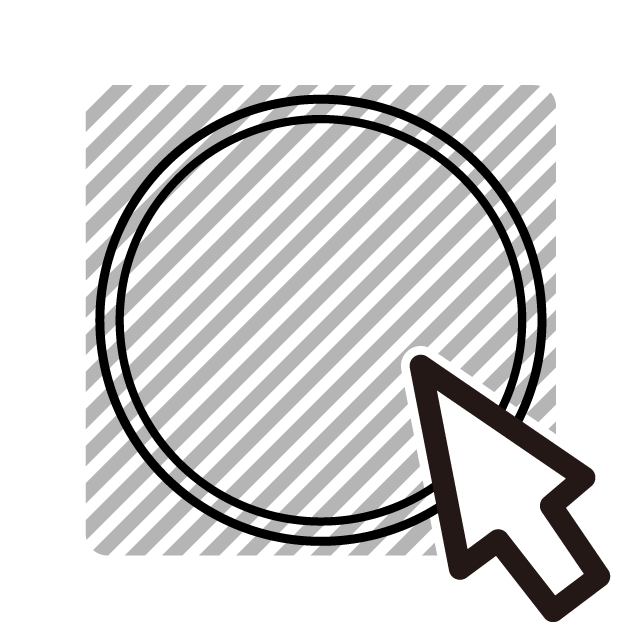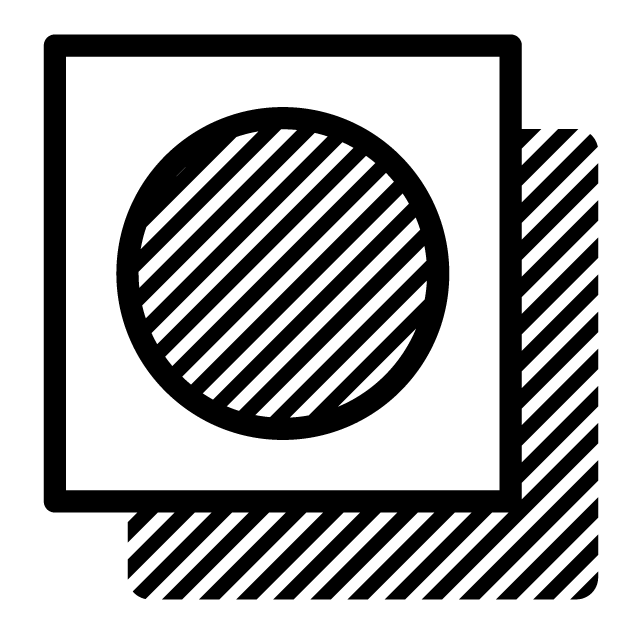データ制作ガイド(紙コースター)
対象商品
こちらのガイドは以下の商品が対象です。
- ・紙コースター(丸型/四角/ハート型/花型/丸型両面/四角両面)
- ・1mmコースター(丸型/四角/丸型両面/四角両面)
- ・バナナコースター(丸型/四角)
- ・ホログラム紙コースター(丸型/四角)
- ・クラフト紙コースター(丸型/四角)
- ・激安紙コースター(丸型/四角/ハート型/花型)
※クラフト紙コースター・バナナコースター・ホログラム紙コースター・激安紙コースターは、両面印刷対応しておりません
紙コースターのデータ制作手順
入稿用テンプレートについて
Illustrator / Photoshopのソフトを使用して、データ制作いただく方は必ずご確認ください。
Illustrator / Photoshopでご入稿の際は、必ず弊社テンプレートの使用をお願いいたします。
以下よりテンプレートをダウンロードできます。(Illustrator / Photoshopひとつのフォルダにまとまっています)
-

- Illustrator
ファイル名末尾「double.ai」のテンプレートを使用してください。テンプレート内に「表」「裏」の記載があります。
-

- Photoshop
ファイル名末尾「omote.psd」「ura.psd」2つのファイルをZIPにまとめてご入稿ください。
レイヤーの配置イメージ
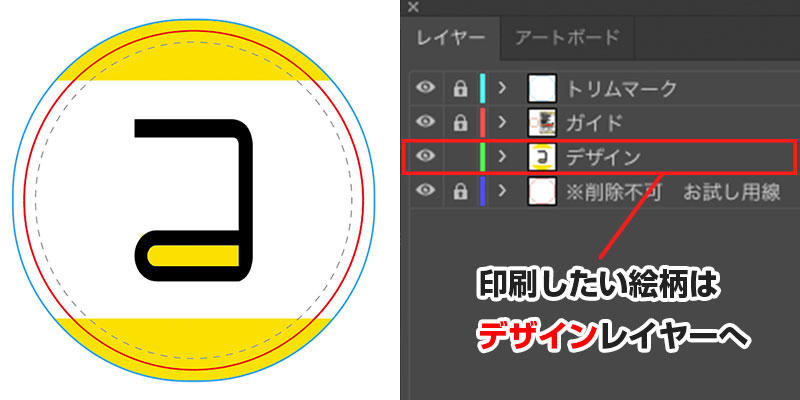
クリッピングマスクをかける
デザインを配置したあとに「クリッピングマスク」という処理を行ってください。(Photoshopのテンプレートをご利用の場合不要です)
-

テンプレート内の「デザインレイヤー」にデザインを配置します。
-
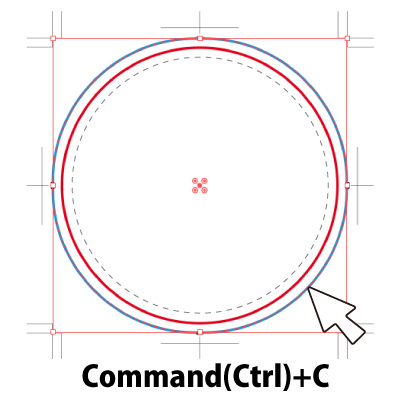
ガイドレイヤー内の水色の線をコピーします。
(mac:Command+C Windows:Ctrl+C でコピーできます) -

コピーした水色の線をデザインレイヤーの最前面にペーストします。
(mac:Command+F Windows:Ctrl+F で前面にペーストできます) -
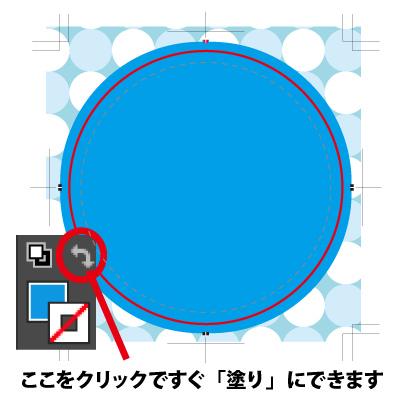
線→塗りにするとわかりやすくなります。水色で塗られた範囲にデザインを切り取れます。
-

作成した範囲とデザインを同時に選択します。
(mac:Command+A Windows:Ctrl+A で同時選択できます)
この際、デザインレイヤー以外には鍵がかかっている状態にしてください。 -

[ オブジェクト ] メニューから [ クリッピングマスク ] - [ 作成 ] を選択。または、マウスを右クリックして [ クリッピングマスクを作成 ] を選択でクリッピングマスクをかけることができます。
(mac:Command+7 Windows:Ctrl+7 でもマスクをかけられます。) -

マスクが適用され、デザインを切り取ることができます。白押さえの切り取りも同様の操作で行います。
紙コースターデータ制作時の注意点
- ■データ破損防止のため、必ずデータを圧縮してからご入稿ください。
- ■デザインは実寸サイズで作成してください。
- ■デザインデータはアートボード内に必ず収めてください。
- ■テンプレート内側の赤いラインがコースターの仕上がりサイズです。
(丸型:直径90mm、四角:90×90mm) - ■水色のラインまで塗り足しを付けてください。
» 塗り足しとは?どうして必要なの? - ■コースターをカットする工程の都合上、中心から0.5~2mm程度のズレが生じる場合がございます。
外側に枠を設けるようなデザインや、同心状のデザインは特に注意が必要です。 - ■「クラフト紙コースター」は、紙自体の色が印刷の仕上がりに影響します。仕上がりが気になる場合には、お試し印刷をご利用ください。
データ制作が難しい場合
Illustrator / Photoshopのソフトを使用して、データを制作するのが難しい場合は
デザインシミュレーターをご利用ください。
無料で、PC/スマホでデータ作成が可能です。
シミュレーター対応商品
- ・紙コースター(丸型/四角/ハート型/花型/丸型両面/四角両面)
- ・1mmコースター(丸型/四角/丸型両面/四角両面)
- ・バナナコースター(丸型/四角)
- ・ホログラム紙コースター(丸型/四角)
- ・激安紙コースター(丸型/四角/ハート型/花型)
※クラフト紙コースターはシミュレーター対象外商品です。
シミュレーターが難しそう…という方は、こちらのデータ制作アシストサービスをご利用ください。
※入稿データ制作アシストサービスは有料となります
| 日 | 月 | 火 | 水 | 木 | 金 | 土 |
|---|---|---|---|---|---|---|
| 1 | 2 | 3 | 4 | |||
| 5 | 6 | 7 | 8 | 9 | 10 | 11 |
| 12 | 13 | 14 | 15 | 16 | 17 | 18 |
| 19 | 20 | 21 | 22 | 23 | 24 | 25 |
| 26 | 27 | 28 | 29 | 30 | 31 |
| 日 | 月 | 火 | 水 | 木 | 金 | 土 |
|---|---|---|---|---|---|---|
| 1 | ||||||
| 2 | 3 | 4 | 5 | 6 | 7 | 8 |
| 9 | 10 | 11 | 12 | 13 | 14 | 15 |
| 16 | 17 | 18 | 19 | 20 | 21 | 22 |
| 23 | 24 | 25 | 26 | 27 | 28 | 29 |
| 30 |